Is there a way to go back to your original image quality after saving your resized version? For example I resized my 2000x1800 image to 2000x2000 but then realized the loss of quality that was happening so I tried to go back to 2000x18000 but the image stayed low quality (and I cant ctrl+z cause I already saved it;-; ). You are trying to resize different size images maintaining the original proportion. The width and height values you have introduced will be considered as maximum values only. You can check the resulting width and height values under each image preview. You are trying to resize different size images maintaining the original proportion. The width and height values you have introduced will be considered as maximum values only. You can check the resulting width and height values under each image preview. Being able to increase the image size of a 10MB image to over 50MB without losing quality may seem like magic, but fortunately, it's possible with the right image editing software. While it's possible to enlarge a photo without losing quality using Photoshop, there's actually an even better way to do it, which yields much clearer, sharper. Basically '-liquid-rescale' will produce a generally better looking 'squeezed' image without generating extra 'mixed colors' or blurring of the image. However you can get some slight but localized aliasing effects in one spot (the wizards wand in this case) rather than spreading that effect across the whole image.
Python Rescale Image
To avoid distortion, just drag using SHIFT + CORNER HANDLE–(No need to even check if the image is proportionally locked):
To avoid distortion when resizing an image always use the CORNER handles. Avoid using the ones midway on the outer edges.
By default, some images you have in your projects will be proportionally locked and some won't be. But you do not even need to worry about making sure they are proportionally locked if you always use keys like SHIFT and/or CTRL when you drag from a corner handle:
- To maintain proportions, press and hold SHIFT while you drag the corner sizing handle.
- To keep the center in the same place, press and hold CTRL while you drag the sizing handle.
- To both maintain the proportions and keep the center in the same place, press and hold both CTRL and SHIFT while you drag the sizing handle.
How to lock the Aspect ratio or to check if it is locked:
If the lock aspect ratio is checked, an image cannot be distorted if you resize using a corner resize handle So if it is on, you are less likely to distort an image. However keep in mind that even with the lock aspect ratio on, an image can be distorted if you resize using a resize handle midway on the outer edges. Hence, the advise given in the previous section:
- Go to the Picture Tools tab.
- Click the dialog box launcher in the bottom right corner of the Size group (see Figure 2 pt. A).
- In the Layout pane that appears, check the Lock aspect ratio check box (see Figure 3 pt. B).
How to resize an image to an exact height and width:
Often you know about how big you want an image to be. Top plugins 2018. If this is the case, then you can enter the exact size desired:
Resize Image Without Losing Quality Adobe
- Go to the Picture Tools tab.
- In the Size group on the far right side, enter the new measurements into the Height and Width boxes (see Figure 2 pt. C).
How to reset a picture back to its original size and format use Reset Picture button:
If you have inadvertently distorted a picture, Reset Picture & Size can help you get that picture back to its original length to width ratio.
- Go to the Picture Tools tab.
- In the Adjust group,select the drop-down menu with ResetPicture (see Figure 2 pt. D) and choose one of the following:
- Reset Picture discards all the formatting changes made to the picture.
- Reset Picture & Size discards all the formatting changes and the image is restored to its original dimensions.
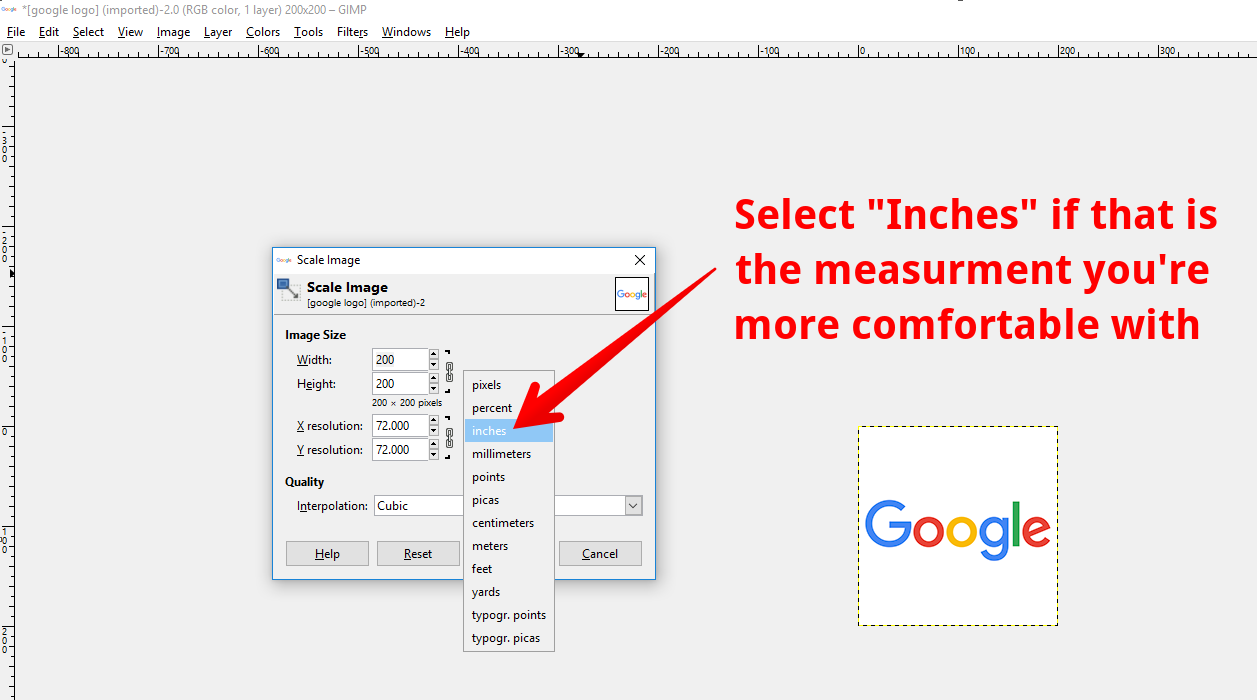
Good luck keeping with keeping your images the way you need them to look.
When inserting an image into the message body or using it in your signature, the image can unexpectedly change in size and/or become unsharp when sending even when it still looked sharp when composing.
The cause of this issue lies in the way handles image dimensions in combination with its dpi value.
This guide contains several solutions and workarounds to this issues.
Background of the issue
This issue usually happens when you are using a picture other than 96dpi.
When inserting a picture, Outlook will rescale the image as if it was a 96dpi image. This means that if you have a picture of 150dpi with a height of 88px, it will be displayed as an image of 56px high;
88px/150dpi * 96dpi = 56px
It even gets worse; upon sending, Outlook will convert and compress (re-render) the images to 96dpi with the new dimensions permanently! This means that all the 'detailed' picture information is lost and you'll be sending an image of 96dpi which is 56px high. This is of course a severe and very visible quality loss.
If your picture is less than 96dpi, then the opposite happens. A picture of 88px high with a dpi of 32 would then result in a 96dpi image of 264px high. So the result will be a very large image (but this time you can resize it back without the image becoming blurry).
This is a long outstanding issue/function/design choice which goes back all the way to Word 6.0 from 1993.
While this issue might not be a real issue when inserting pictures (which are usually too big anyway), it will become an issue when you have a carefully designed graphic to be used in a newsletter or signature; quality loss and unexpected changes in graphic sizes is not what you want then.
A solution for this was first introduced in Outlook for Microsoft 365 Version 2007 (Build 13029.203208).
Solution in Outlook for Microsoft 365
When you use Outlook for Microsoft 365 Version 2007 or later, then you can set an option to prevent the compression of pictures as part of the email contents.
- File-> Options-> Mail-> Editor Options…-> Advanced-> enable: Do not compress images in file
Setting this option will prevent the inserted images from being re-rendered. When the option isn't set, the images will be re-rendered with the 'Default resolution' setting from the dropdown box.
Workaround 1: Re-render the image at 96dpi
The quickest and easiest way around this issue is to re-render your images at 96dpi. In general, this will not produce a noticeable quality loss.
You can do this with a number of picture imaging tools such as IrfanView (free). If you are using IrfanView view, use the following steps to re-render the image at 96dpi;
- Make a copy of your image (unless you don't mind losing the original).
- Open the image in IrfanView.
- Choose Image-> Resize/Resample
- At the bottom of the new dialog, change the DPI value to 96
- Press OK.
- Save the image.
Now, when you use the image in Outlook, it will keep the expected picture dimensions and won't become fuzzy upon sending.
Changing the dpi-settings in IrfanView.
Workaround 2: Resize the image to its original dimensions
Another way to this without needing any additional application is by resizing the picture in Outlook itself.
After inserting the image, right click on the image and choose 'Size and Position…'. You'll now see its size set to 100%. You must increase this percentage in relation to the decrease of the dpi via the following formula;original dpi/96dpi * 100%
Example:
If you have an image of 150dpi, you'll have to set the percentage to 156%.
150/96 * 100% = 156.25%
Note that the above method is not perfect and a slight image distortion could still occur. This is because you can only set full percentage points and not, similar to the example, the exact outcome with the full number of digits after decimal. Sadly it is not possible to change the image's dimensions in Outlook/Word by specifying pixel values.
Workaround 3: Resize signature images to their original dimension
If you use the image in your signature, then you can resize the image back to its original dimensions by changing the pixel values in the signature template.
To locate the signature template, hold the CTRL button when pressing the Signatures… button in Outlook's Options dialog. This will open the Signatures folder where you'll find the .htm file. Open this file in Notepad and search for tag. You can now change the width and height values to the exact pixel values of the original image.
Quickly open the folder by holding CTRL when clicking the Signatures… button.
When creating newsletters or other e-mail design templates
If you are using the image in a newsletter or other template, then it is best to create this in a proper HTML-editor instead of using Outlook/Word to design it in.
When you're done creating the htm-file, you can inject the generated HTML code directly into a new message via the classic 'Attach File' button which you'll need to add to the Quick Access Toolbar or Ribbon first in Outlook 2016, 2019 and Microsoft 365.
In Outlook 2010 and Outlook 2013 you can do this directly via;
Insert-> (Attach) File-> select the created htm-file-> down arrow on Insert button-> Insert as Text
This will maintain the pixel values for the image as set in your HTML-design and thus its intended size.
Inject HTML directly via Insert As Text.
